Quick Start Guide
1. Warranty
THE SPECIFICATIONS AND INFORMATION REGARDING THE PRODUCTS IN THIS GUIDE ARE SUBJECT TO CHANGE WITHOUT NOTICE. ALL STATEMENTS, INFORMATION, AND RECOMMENDATIONS IN THIS GUIDE ARE BELIEVED TO BE ACCURATE AND PRESENTED WITHOUT WARRANTY OF ANY KIND, EXPRESS OR IMPLIED. USERS MUST TAKE FULL RESPONSIBILITY FOR THEIR APPLICATION OF PRODUCTS.
tickIoT MAKES NO WARRANTY OF ANY KIND WITH REGARD TO THIS GUIDE, INCLUDING, BUT NOT LIMITED TO, THE IMPLIED WARRANTIES OF MERCHANTABILITY AND FITNESS FOR A PARTICULAR PURPOSE. tickIoT shall not be liable for errors contained herein nor for incidental or consequential damages in connection with the furnishing, performance, or use of this guide
2. Declaration of Conformity
tickIoT declares that this phone is in conformity with the essential requirements and other relevant provisions of the CE, FCC. You can find the CE and FCC information from the label on the back of the IP phone. Statements of compliance can be obtained by contacting support@tickiot.com
Part 15 FCC Rules
Any changes or modifications not expressly approved by the party responsible for compliance could void the user's authority to operate the equipment. This device complies with Part 15 of the FCC Rules. Operation is subject to the following two conditions: (1) this device may not cause harmful interference, and (2) this device must accept any interference received, including interference that may cause undesired operation.
Class B Digital Device or Peripheral Note:
This equipment has been tested and found to comply with the limits for a Class B digital device, pursuant to part 15 of the FCC Rules. These limits are designed to provide reasonable protection against harmful interference in a residential installation. This equipment generates, uses and can radiate radio frequency energy and, if not installed and used in accordance with the instructions, may cause harmful interference to radio communications. However, there is no guarantee that interference will not occur in a particular installation. If this equipment does cause harmful interference to radio or television reception, which can be determined by turning the equipment off and on, the user is encouraged to try to correct the interference by one or more of the following measures: 1. Reorient or relocate the receiving antenna. 2. Increase the separation between the equipment and receiver. 3. Connect the equipment into an outlet on a circuit different from that to which the receiver is connected. 4. Consult the dealer or an experienced radio/TV technician for help
3. Overview
3.1. Hardware keys & screen description
| Number | Item | Description |
LCD screen | Shows information such as date, time, phone number,
incoming caller’s ID, line/call status, extension numbers and relevant soft key
features are displayed on it. | |
Indicator LED | Indicates power, call status, message status and phone’s system status. These are configurable value. -> Light When Powered -> Flashlight While Ringing -> Flashlight on New Voice/Text Messages -> Flashlight While Muted -> Flashlight While Put on Hold -> Light While Talking/Dialing -> Flashlight on Missed Call |
|
Number |
Item |
Description |
|
|
LCD Screen |
Shows information such as date, time, phone number, incoming caller’s ID, line/call status, extension numbers and relevant soft key features are displayed on it. |
|
|
Power/Status Indicator LED |
Indicates power, call status, message status and phone’s system status. These are configurable value. -> Light When Powered -> Flashlight While Ringing -> Flashlight on New Voice/Text Messages -> Flashlight While Muted -> Flashlight While Put on Hold -> Light While Talking/Dialing -> Flashlight on Missed Call |
|
|
Line Keys |
Displays extension number and status -> Use these keys to activate up to six accounts and assign various features |
|
|
Soft Keys |
Labels automatically to identity their context-sensitive features |
|
|
Volume Key |
Adjust the volume(speaker/handset/headset/ring). Volume level will be displayed on LCD when pressing volume key. |
|
|
Navigation Key |
Allows users to navigate, left, right, up, and down |
|
|
Menu |
Enter menu settings |
|
|
Ok |
Confirms user operation |
|
|
Cancel |
Cancel user operation |
|
|
Keypad |
Provides the digits, letters, and special characters |
|
|
|
Access voicemail |
|
|
|
Mute the mic in a conversation by pressing the Mute button To un-mute, press the Mute button again |
|
|
Headset |
Toggles and indicates the headset mode. |
|
|
Redial |
Redial the last dialed number |
|
|
Speaker |
Toggles and indicates the hands-free (speakerphone) mode |
3.2. Status Icon Features
Icon | Description |
The Account is Registered successfully | |
The SIP Account Registration Failed | |
The Line is being Occupied for Dialing | |
New Incoming call | |
Call Hold | |
Unavailable Network | |
Calling via Handset | |
Calling via Speaker | |
Calling via Headset | |
Call Forward is Activated | |
New Voicemail | |
Auto Answer is Activated | |
DND is Activated |
4. User Interface
There are two ways to customize and access configurations of TK920 VoIP phone.
-> The user interface on the IP phone.
-> The user interface in a web browser on your PC.
The hardware components keypad and LCD screen constitute the phone user interface, which allows the user to execute all call operation tasks and basic configuration changes directly on the phone. In addition, you can use the web user interface to access all configuration settings. In many cases, it is possible to use either the phone user interface and/or the web user interface interchangeably. However, in some cases, it is only possible to use one or the other interface to operate the phone and change settings.
4.1. Phone User Interface
You can customize your phone by pressing the Menu soft key to access the phone user interface. The Advanced Settings option is only accessible to the administrator, and the default administrator password is “admin”.
4.2. Web User Interface
You can also customize your phone via web user interface. To access the web user interface follow the steps below.
a. Connect Ethernet cable to LAN port on TK920
b. Open a web browser and type in 192.168.1.224 in the address bar of a web browser on your PC.
c. Type in the default username and password. Both are “admin/admin”
5. Getting Started
5.1. Package Content
| Model | TK920 |
Telephone | 1 unit |
Handset | 1 unit |
Handset cable | 1 unit |
Stand bracket | 1 unit |
Wall bracket | 1 unit |
Power adapter | 1 unit |
Network cable | 1 unit, 1.5 meters |
Quick Start Guide | 1 unit |
5.2. SIM Installation
a. Ensure phone is unplugged from power supply
b. Insert the nano SIM card per below reference picture.
Note:- please do not plug in SIM card while the phone is connected power
5.3. Stand bracket installation instruction
a. Put the bottom side of the IP phone upside and
press one-side joints of stand bracket into the lot, please refer the picture
as below:
a. Press the other side joints into the slot according to the direction of the arrow:
**It is the right picture after fixing the stand bracket below:
5.4. Disassemble the stand bracket:
a. Push the spring joint of stand and pull the
stand according to the direction of the arrow. When the joints are pulled out
of the slot, you can take off the stand bracket
5.5. Connecting the handset and power
a. Connect the handset-to-handset cord
b. Connect the other end of the handset cord to back of the phone, marked “handset” per picture below.
c. Connect the DC plug
on the power adapter to the DC5V port on the phone and connect
d. The other end of the power adapter into an electrical power outlet
|
Illustration 1 |
|
5.6. Wall-mount Installation
a. Put the bottom side of the IP phone upside and
press one-side joints of wall-hung stand bracket into the slot, please refer
the picture as below:
b. Press the other side joints into the slot
according to the direction of the arrow
d. Press the other side joints into the
slot according to the direction of the arrow.
5.7. Disassemble the stand bracket:
5.8. Phone Initialization
After your phone is powered on, Enable the LTE
1. Press Menu → LTE Setting, enable LTE feature
2. After enable LTE, press ↓ key, you can see Network service, Network type,
Signal
strength and IMSI and signal bar on the top right-hand corner next
to time stamp.
6. Call Feature.
6.1. Answer calls
Function | Description |
Answer by Handset | Pickup the handset and talk with the caller. if you want to hang up, just put back the handset. When you are talking with the handset and want to switch to speaker or headset mode, please press, |
Answer by Speaker | Press |
Answer by Headset | Keep your micro phone connected with the RJ9 headset jack, when there is an incoming call, press |
Function | Description |
Using the Handset receiver | Pick up the handset, the LCD will show the current lines(user is able to switch from line 1 to line 6 by pressing the line key beside the LCD). Press soft key "Send" to dial the number. When you hear the tones of "du~~du~~" and the phone number you dialed is being displaying on the LCD, the phone at the side is being called should be ringing. If the called party answers the calling, the call is established, and the calling timer is started immediately. |
Using the Speaker | Press |
| Using the Headset | Press |
Dial from Phone book | Press Pickup the handset, press |
Dial from Call history | Press Pickup the handset, press "History" soft key, then select one of the call history entry, and press "dial" soft key to call this number. Pickup the handset, press |
6.3. Pre-dial
In this method to dial a phone number immediacy at standby mode.
a. Dial-up the phone number at standby mode
b. Press soft key "Dial" or pick up the handset or press or to send out the number.
6.4. Multiple line dial-up
TK920 supports up to 8 concurrent calls. If there is a new incoming call when you are talking on TK920, the new incoming call will be displayed on LCD and status indicator LED will be fast blinking. User can press soft key "Hold" then press “Answer” to receive the new incoming call.
6.5. Call Hold
The
current calling will be hold by pressing soft key “Hold” or
,and the held call will be resumed after pressing soft key “Resume” or
or the corresponding line key. Even on 3-way conference calling, the conference will be held after pressing “Hold”
key and be resumed to 3-way conference after pressing “Hold” Key again. Remember the conversation is still on hold without
being ended even if hung up under the status of hold.
Function | Description |
Attended Call Transfer | The attended transfer allows user to call a third-party before transferring the calling. while calling, press the "transfer" soft key to hold the current call and dial the target number you want to transfer to on the activated line and press "Send" soft key to call that number. After the target party answers the call, press the "transfer" soft key again to complete the transfer. If the target number has been setup in the current BLF list, and you have already finished the necessary setup on webpage of TK920, there is an easier way to complete the attend transfer. While calling, press the corresponding BLF key of the targt number and then press the "Transfer" soft key, the attend transfer will be achieved. |
Blind Call Transfer | The blind transfer allows user to transfer the call without speaking to the third party. on the user side, the call will be ended as soon as the target phone number is dialed. operating steps: Press "More" soft key to get more option, then press "Bxfer" soft key, input the transfer target number and press "send" soft key. If the target number has been setup in the current BLF list and you have already finished the necessary setup on work page of TK920, there is an easier way to complete the Blind transfer. While calling, press the corresponding BLF key of the target number, the Blind transfer will be Achieved. |
6.7. Mute calls
The input audio will be transmitted to peer phone after pressing key, and the phone will be muted even switched among different modes of speaker, handset and headset.
To un-mute, just press key again.
6.8. 5-Way Conference
a. While on calling, press the soft key "Conf", input the 3rd party's phone number and then press the soft key "Dial" or press the soft key "conf" and press the corresponding BLF key to invite the 3rd party to join the conference call.
b. After the third party answers the
call, pressing "Conf" key
again to establish the 3-way conference.
6.8.1. New call
a. While on the Conf call, the initiator can press the ‘New call’ soft key to dial the call, then press the ‘Conf’ soft key join the conf room.
b. Or when there is a new call incoming, answered the call, and press the ‘Conf’ soft key, the more can add 5-ways in the conf room.
6.8.2. Mute
a. While on the Conf call, the initiator can press the ‘Mute’ soft key to forbidden the chosen conf member speak;
b. After ‘Mute’, the initiator can press ‘Unmute’ to recover the chosen ways speak.
6.8.3. More
a. While on the Conf call, the initiator can press ‘More’ soft key to switch the first two keys feature.
6.8.4. Remove
a. While on the Conf call, the initiator can press the ‘Remove’ soft key to remove the chosen conf member, the remove talking would be end the call.
b. If all the conf member be removed, the conf call would be ended.
6.8.5. Hold
a. While on the Conf call, the initiator can press the ‘Hold’ soft key to hold the current conf call, and press the ‘Resume’ would recover the call.
6.8.6. End
a. While on the Conf call, the initiator press the ‘End’ key can end the conf call.
6.8.7. Hang up the phone
1. Softkey hang up
-> While on calling, press the softkey “End Call” to hang up.
2. Handset hang up
-> Put back the handset at handset mode, the current calling will be hung up.
3. Speaker hang up
-> Press
key at speaker model, the
current calling will be hung up.
4. Headset Hang up
-> Press
key at headset model, the
current calling will be hung up.
5. Hang up one line call
-> Press the hook to hang up the current calling when 2 calls happened simultaneously.
6.8.8. Voicemail
TK920(W)
has a
key for entering voicemail box
and indicating new voicemail. Press
key to enter the menu to
configure voicemail number if you have never configured it previously.
Otherwise, the voicemail number will be called after pressing it.
7. Setup
7.1. Initial Setup
1. When start on the phone, it turns to standby status in about 50 seconds.
2. After boot-up finished, User can select the Language and time zone manually.
Language Selection | Time Zone Settings |
3. Next enable the LTE
4. If the SIM card need input APN code, you can press Menu → LTE setting → APN setting, choose “Enable” custom APN, and press ↓button to input APN account info or you can log via local GUI to update the APN.
Add Item | Description |
1 | Status: To indicate the call status |
2 | Time |
3 | Softkey:- "History", "Contacts", "DND" |
4 | Date |
7.3. Configuration
Press the key to enter the Main Menu :
Number Key "1" | Enter "Status" |
Number Key "2" | Enter "LTE settings" |
Number Key "3" | Enter "Feature" |
Number Key "4" | Enter "Directory" |
Number Key "5" | Enter "History" |
Number Key "6" | Enter "Message" |
Number Key "7" | Enter "Settings" |
Number Key "8" | Enter "Display" |
7.4. Status info
You check the status info via LCD Display or Web. And the basic status and details status will be optional displayed on LCD display
Details Status——Network info. Production info and Account info in details.
7.4.1. Basic Status
The Basic Status provide IP address, MAC address and Firmware version. There are two ways to check basic status.
a. Press the key
on standby.
b. Press the key
and select the “Status”
of Main Menu.
c. Move the navigation key, the status display the
Model, IP, MAC, Firmware, More
7.4.2. Details Status
a. Select “More” and then
press the softkey “Enter” to check details info and move the navigation key to
check more.
b. Press the softkey “Enter” to check status info, and “Back” to return the Basis Status page.
1. Plug in the Ethernet cable to LAN port on the device side.
2. Enter the 192.168.1.224 in the web browser
3. Input the username and password, the default user and password for Administrator is (admin, admin), for general user is (user, user), and then press “Enter”.
4. By default, the Status info will be displayed.
8. Phone Feature Details
This section covers details related various features supported by TK920.
8.1.1. Call Forward
“Call Forward” includes “Always Forward”, “Busy Forward”, “No Answer Forward”.
“Always
Forward” has the highest priority, and “Busy Forward” has the same priority as
“No Answer Forward”, that means once the function of “Always Forward” is
activated, other call forward features will be unavailable.
Any type
of Call forward feature is activated, the Icon
will be indicated on the LCD
Display.
8.1.2. Always Forward
All incoming calls will be forwarded to target phone number once the “Always Forward” activated, setup this
feature as follow and please move the navigation to check more:
Item | Operation | Description |
Always | Press the key | Switch on or Switch off the feature. "Enable means the feature is enabled". "Disable means the feature is disabled". |
Forward | The Number "*"key , and "#" are permitted to input. | Setup the target phone number which all incoming calls transferred to. |
| On Code | The Number key, "*" key, and "#" are permitted to input | The feature code to enable all incoming calls forward, the phone will send the feature code directly to open all incoming call forward. |
Off Code | The Number key, "*" key, and "#" are permitted to input | The feature code to disable all the incoming calls forward, the phone will send the feature code to close all incoming calls forward directly. |
8.1.3. Busy Forward
| Item | Operation | Description |
Busy | Press the key | Switch on or Switch off the feature. "Enable means the feature is enabled". "Disable means the feature is disabled". |
| Forward | The Number "*"key , and "#" are permitted to input. | Setup the target phone number which all incoming calls transferred to. |
On Code | The Number key, "*" key, and "#" are permitted to input | The feature code to enable all incoming calls forward, the phone will send the feature code directly to open all incoming call forward. |
Off Code | The Number key, "*" key, and "#" are permitted to input | The feature code to disable all the incoming calls forward, the phone will send the feature code to close all incoming calls forward directly. |
8.1.4. No Answer Forward
All incoming calls will be forwarded
after time out once the feature of “No Answer Forward” is activated. Setup this
feature as below, and please move the
navigation key to check more:
Item | Operation | Description |
No Answer | Press the key | Switch on or off the feature. "On" means the feature is activated "Off" means the feature is inactivated. |
Forward to | The Number "*"key , and "#" are permitted to input. | Setup the target phone number which all incoming calls transferred to. |
After Ring Time | Press the key | Setup timer for no answer status. All incoming calls will be forwarded after time out once call forward when no answer activated. |
On Code | The Number key, "*" key, and "#" are permitted to input | The feature code to enable no answer call forward, the phone will send the feature code directly to open all incoming calls forward |
Off Code | The Number key, "*" key, and "#" are permitted to input | The feature code to disable all incoming calls forward, the phone will send the feature code directly to close all |
8.1.6. Call Waiting
The
feature of “Call Waiting” is available by default. If switch off this feature,
whatever multiple SIP accounts had been registered successfully, only one
single active calling is permitted (for example Dialing, Ringing, Calling,
Holding).
Item | Operation | Description |
Call Waiting | Press the key | Switch on or switch off the feature. "Enable" means the feature is enabled, "Disable" means the feature is disabled. |
Call Waiting Tone | Press the key | Switch on or switch off the feature. "Enable" means the feature is enabled, "Disable" means the feature is disabled. |
8.1.7. Auto Answer
The feature of “Auto Answer” is switched off by default. All incoming calls will be answered automatically when the phone is standby once “Auto Answer” is activated. “Auto Answer” when the phone is under “on Calling” status.
Please move the navigation key to check more:
The Icon will be indicated once “Auto Answer” is available。
Setup “Auto Answer” via Web “Phone” → “Feature” → “General information” → “Auto Answer”
8.1.8. DSS Keys
DSS keys enables users to customize the functions of phone. The programmable keys include Line keys, Programmable keys and soft keys on Standby UI. User can modify the feature of each programmable key.
All programmable keys have been classified as “N/A”, “Line Key”, “BLF”, “Key event”, “Speed dial”, “Intercom”
And the “Key Event” has been classified as “Conference”, “Hold” “DND”, “Redial”, “Call return”, “Pickup”, “Call Park”, “DTMF”, “Directory”.
NOTE :
|
N/A |
N/A means this key is not permitted to be set as a programmable key. |
8.1.9. Line key
Display the account information, press it for making a call, answering
incoming calls, call hold and resume.
Item | Description |
Account ID | To display the account ID, press the softkey "Switch" or |
Account Name | Display the account name of each Account ID, non-modifiable. |
SIP Server | The SIP Server of each Account ID, non modifiable. If not set any value of some Account ID, the account name will be null. |
8.1.10. BLF
Indicate the status of monitored account. Once set the BLF key with
Pickup feature, user is able to answer the incoming call to the monitored
account by pressing the corresponding BLF key. If the monitored account is
idle, press the corresponding BLF key for speed dial.
Item | Description |
Account ID | To display the Account ID, press the softkey "Switch" or |
Label | To identify this key on Key on LED, for |
Value | The phone number will be monitored by this key. For example, If user want to monitor the phone number (5003), please set "6070" here. |
Extension | This code must be configured for pickup, and this code provide by server. If the code is not matched by Server, the feature of pickup will not work. |
8.1.11. Conference
The 3-way conference will be setup by pressing the key “Conf” while on calling. For more info, please refer to Chapter 3.8。
The configuration item Label
is a name to identify the key on LED, can be set as “conference”.
8.1.12. Hold
The same feature as the key
.For more info, please refer to Chapter 3.5.
The configuration item Label
is a name to identify the key on LED, can be set as “hold”.
8.1.13. DND
Press this key will switch on or switch off the feature of “DND”.
The configuration item Label
is a name to identify the key on LED, can be set as “DND”.
8.1.14. Redial
The same feature as the key .
The configuration item Label
is a name to identify the key on LED, can be set as “redial”.
8.1.15. Call return
Automatically dial the latest phone number in history.
The configuration item Label
is a name to identify the key on LED, can be set as “return”.
8.1.16. Call Pickup
Press this key to pick up if new incoming call to the monitored phone
number.
Item | Description |
Value | The phone number monitored for pickup |
Label | NA |
Reminding This code must be set for pickup, and this code can be set via Web only.
Set the Pickup code as follow:
Set the pickup code for one single Account: Account→Advanced→Select an account to be configured Directed Call
Pickup Code.
Set the pickup code for all Accounts:Phone→Features→Call Pickup Direct Call Pickup. Direct Call Pickup Code Direct
Call Pickup should be set as Enable).
8.1.17. Call Park
The call parking feature lets you place an active call on hold so it can be later picked up by another phone extension. It is similar to placing a call on hold, but other desk phones can retrieve the call.
The “call park” feature is activated by pressing a pre-programmed
button (usually labelled “Park”) on a QikCell device. This transfers the current telephone
conversation to an unused extension known as a Call Park Orbit and immediately
puts the conversation on hold. Callers placed into a park orbit will hear
Music on Hold until the call is retrieved.
Press this key while on calling, the phone will dial the
specified phone number, user will receive a code on the phone prompt, and then
press the soft key “Transfer”, the current calling will be parked successfully.
At this moment, user is able to continue the parked calling with any other
phones which registered on the same SIP server by dialing the code which user
have received.
Item | Description |
Value | The code for pickup the parked call and it is provided by SIP server |
Label | NA |
8.1.18. DTMF
Press this key while on calling, the phone will send the configured “Value” automatically.
Item | Description |
Value | The value sent to remote end while on calling |
Label | NA |
8.1.19. Directory
Press this key to access Directory.
8.1.20. Speed Dial
Press this key while standby state, the specified target phone number
will be dial from the specified account.
Item | Description |
Value | The target phone number for speed dial |
Label | NA |
8.1.21. Intercom
Press this key when the phone is idle, the phone will dial the specified “Value”, and their mote end will answer the call automatically.
Note: This feature is supported by specified servers only.
Item | Description |
Value | The target phone number for Intercom |
Label | NA |
8.1.22. Key as Send
The key “Key as Send” has the same function as the soft key “Dial”.
Reminding: This key is not available while pre-dial. It’s the only way to press the soft key “Dial” or pick up the handset to finish pre-dial.
The default value is “#”, and it could be set as “*”. If set the value as “disable”, it means the function “Key as Send” is forbidden.
Set “Key as Send” via web :Phone→Features→General
Information Key As Send.
8.1.22. Hotline
Item | Description |
Hotline | Set up the hotline number, the value us null by default |
Hotline Timeout | Set up the Timeout for hotline Activation, 4 seconds by default |
Set hotline via web: Phone→Features→General Information Hotline.
Set Hotline Time-out(secs) via web: Phone→Features→General Information Hotline Time-out(secs).
8.1.23. Anonymous Call
This function includes making anonymous calls and blocking all anonymous calls.
If switch on the feature “Anonymous call”, all outgoing calls will be displayed as anonymous call in the remote end.
If switch on the feature “Rejection”, all incoming anonymous calls will be blocked automatically.
please move the navigation key to check more:
Item | Operation | Description |
Accounts | Press the soft key "Switch" or | Select the Account for Anonymous call |
Anonymous Call | Press the soft key "Switch" or | Switch on/off the feature of making Anonymous Call. |
| Call on Code | The Number key "*" and "#" are permitted to be input. | Set the feature code to turning on Anonymous call, the phone enables anonymous call by sending the feature code to the server. |
Call Off Code | The Number key "*" key and "#" are permitted to be input. | Set the feature code to turning off anonymous call, the phone disables anonymous call by sending the feature code to the server |
Rejection | Press the soft key "Switch" or | Switch on/off the feature of blocking anonymous call. |
Rejection on code | The Number key "*" key and "#" are permitted to be input. | Set the feature code to turning on the Anonymous call rejection, the phone enables anonymous call rejection by sending the feature code to the server. |
Rejection off code | The Number key "*" key and "#" are permitted to be input. | Set the feature code to turning off the Anonymous call rejection, the phone enables anonymous call rejection by sending the feature code to the server. |
Set Anonymous Call via web:Account→Basic→Select
the Account→Anonymous Call.
Set Anonymous Call Rejection via web:Account→Basic→Select the Account→Anonymous
Call Rejection.
9. Contacts
The content of Directory includes local phone book and deny list. Enter Directory as follow,
c. Press
the menu key
, and then select “Contacts” Configure the “Contacts” via Web:
Name and phone number are permitted to be saved into the local
phonebook, and up to 400 items. It’s
able to add new group, new contact, edit or delete exist contact or dial, also
move the item to blacklist.
9.2. Make calls from contact directory
Path
to set on the phone:
→Contacts→Local Contacts→All
contact-> Select the record→Dial。
If If only one phone number saved with the selected contact
person, the phone number will be dialed while calling the contact person. If multiple phone numbers saved with the selected contact person, user must select
one of the phone numbers for dialing while calling the contact person.
9.3. Add New Contact
Path
to add new contact on the phone: Press
→Contacts→Local Contacts→All contact
Add.
Item | Operation | Description |
Name | Input by number key , "*" or "#", change input-method via pressing the soft key "abc" | It is used to identify different phone number. any reduplicated names are not permitted in the contacts. |
Office | Input by number key , "*" or "#", change input-method via pressing the soft key "abc" | You can save three numbers at most.while calling a contact person in contacts, the phone will redirect to the page that to select one number to dial when multiple numbers are saved for one contact record. |
Mobile | Input by number key , "*" or "#", change input-method via pressing the soft key "abc" | You can save three numbers at most.while calling a contact person in contacts, the phone will redirect to the page that to select one number to dial when multiple numbers are saved for one contact record. |
Ring | Press the key | It's used to bundle each item with the corresponding ringtone, and the optional value is "Auto" or "Ringtone 1" to "Ringtone 10". "Auto" means the default ringtone will be played if new incoming call happened, otherwise the selected ringtone will be played. |
Add
new contact via web Contacts→
Contacts→Input messages→Add→Save.
9.4. Edit the contact
User must re-edit the contact item while updating one item of local phonebook.
Path
to edit the contact on the phone:Press
→Contacts→Local Contacts→All contacts→ Select the item to edit→Option→Edit→OK.
Edit
the contact item via Web: Contacts→
Contacts→click on the item to edit→modify messages Click “Edit” →Click “Save”.
9.5. Delete the contact
Path to delete the contact on the phone:Press →Contacts→Local Contacts→All contacts→Select the item to delete→Option→Delete→ OK→OK.
P press the soft key “Cancel” at the Warning UI to stop deleting.
Delete
the contact item via web: Contacts→
Contacts→Select the item to delete Click on “Delete” →Click on “Save”.
9.6. Move to deny list
P Press the soft key “Cancel” at the Warning UI to stop this operation.
Move
the contact item to blacklist via web :Contacts→
Contacts→Select the item to move to blacklist→Click on “Move to black List” →Click
on “Save”
9.7. Deny List
The purpose of blacklist’s feature is to block the phone number inside blacklist to call the host phone number, but it’s available for the hosted phone number to call any phone number in the deny list.
The most operation of deny list is the
same as local phonebook except for the feature “Move to Contacts”, it means
moving an item of blacklist to local phonebook to resume the phone number to
dial the host phone number normally.
9.8. Remote phonebook
1. Remote URL: Set a remote phonebook download path. Support the TFTP, FTP, HTTP and HTTPs server.
2. Display name: Set a display name on the phone.
3. Search Remote Phonebook name: Select “Yes” or “No” to enable or disable search remote phonebook name.
2. LDAP Name Filter: Set the name of the LDAP search attributes.
3. LDAP Number Filter: Set the number of the LDAP search attributes.
4. Server Address: Set the LDAP server domain name or IP address.
5. Port: Set the LDAP server port number. Default to 389.
6. Base: Set the LDAP search base.
7. Username: Set the LDAP server username.
8. Password: Set the LDAP server password.
9. Max Hits(1~32000): Set the maximum number of search results from the LDAP server.
10. LDAP Name Attributes: Set the name of the attributes returned from the server.
11. LDAP Number Attributes: Set the number of the attributes returned from the server.
12. LDAP Display Name: The contact records the name of the displayed on the LCD.
14. LDAP Sorting Results: Set the phone to sort the search results.
15. LDAP Lookup For Incoming Call: Set the phone for LDAP search when incoming call.
16. LDAP Lookup For dialing: Set the phone for LDAP search when dialing,
10. Call History
It includes the dialed, answered, missed and transferred items, maximum 400 items.
1. Press the key
2. Press the key
, then select “History”
Also, user is able to check the detail
info of call history via Web, but only review operation is allowed while
accessing via web.
10.1. Make calls from history
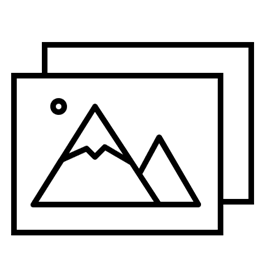
10.2. Delete one item from history
Path to delete one item from history on
the phone: Enter history UI→Select the
item to delete→Delete.
10.3. Check the details of history
Path to check the details of history on
the phone: Enter history UI→Select the
item to check→Option→Detail→Press
or “OK”.
10.4. Add to Contact
1. Enter
“Call History ”→Select
the target item→Option→add to Contact Press the key
or soft key “Confirm”.
At this moment an “edit” page will be popped up.
Please move the navigation key to check more
The item of “Office”, “Mobile” and “Other” are able to be switched over between “Old Number” and current number. If the being operated item had been saved already in the contacts, “Old Number” will be the previous value, otherwise “Old Number” will be null. The UI page of “Add to Blacklist” is the same as above.
2. Modify the contact’s name, phone number and ringtone.
3. Press the key or soft key “Saved” to save the modification, press the key or soft key “Cancel “to Cancel the modification.
10.5. Add to Deny List
a. Delete all History’s records
Path to delete all history’s records on the phone:Enter History UI→Option→Delete all→Press or “OK”.
User will benefit from the feature of voicemail when they are not available to answer an incoming call or missed some incoming calls. However, this feature must be supported by Server. Voicemail must be set up before using it.
Set the voicemail via Web: Account→Basic→Select an account to configure Voice Mail.
Sometimes the voicemail push can’t be reached in time, because the configuration problem with Server, you must configure some related parameter via Web to make the phone automatically send its request to Server for getting voicemail info.
Set “Subscribe for MWI” via web: Account→Advanced→Subscribe for MWI.
Set “MWI Subscription Period(secs)” via web:Account→Advanced→MWI Subscription Period(secs).
11.1. Set Voice Mail
There are 3 different methods to set up the voicemail,
1. Press the key after factory set
2. Press the key for a while
11.2. View Voice Mail
User is able to check voicemail in below ways:
1. Setup
voicemail number Press the key
2. Press
the key
→Select “Message”→“View Voicemail”
12. Settings
Basic settings and Advanced settings will be introduces in this part,
12.1. Basic
Settings
TK920(W)supports multiple language, to modify the language, please
press the key
→Setting Basic setting→Language→Select
the target language and press the soft key “Save”.
Set language via web:There is a drop-down box at the top left corner
of webpage,choice one kind of language and click, the language will take effect
immediately.
12.3. Time &Date
Time & Date will be displayed at the standby page of TK920(W),and this
info will be related with all process of IP phone. “Time & Date” can be
gained by NTP Server automatically or set manually.
12.4. NTP Setting
Path to set on the phone:Press →Settings→Basic Settings→Time & Date→NTP Settings.
Please move the navigation key to check more:
Item | Operation | Description |
Time Zone | Press the key | Select the correct Time Zone for the IP phone. |
NTP server | Key in the IP address of domain name by the number keys,” *”,” #” | Specify the NTP Server |
Secondary NTP server | Key in the IP address of domain name by the number keys,” *”,” #” | Specify the standby NTP Server |
Day light-saving time | Press the key | Optional: “Off”, “Auto” or “Manual”. And “Manual”
mean user must set this via web. |
Set NTP via Web:Phone→Preference.
Item | Operation | Description |
Time Zone | Click drop-down box to select | Set a time zone matches condition |
Primary NTP server | Manual input | The primary NTP server that provide time and date |
Secondary NTP server | Manual input | The secondary NTP server that provide time and date |
Update Interval(Secs) | Manual input | The interval that the phone gains time and date from NTP server |
Daylight | Click drop-down box to select | A switch to control the status that whether to enable the daylight or
not |
Fixed Type | Radio Content | Daylight fixed type, only the specified items are configurable |
Start Month | Click drop-down box to select | The month that the daylight rule begins taking effect |
Start Date | Manual input | The day that the daylight rule begins taking effect |
Start Hour of Day | Manual input | The hour of day that the daylight rule begins taking effect |
Start Day of Week | Click drop-down box to select | The day of week that the daylight rule begins taking effect |
Start Week of Month | Click drop-down box to select | The week of month that the daylight rule begins taking effect |
Stop Month | Click drop-down box to select | The month that the daylight rule stops taking effect |
Stop Date | Manual input | The day that the daylight rule stops taking effect |
Stop Hour of Day | Manual input | The hour of day that the daylight rule stops taking effect |
Stop Day of Week | Click drop-down box to select | The day of week that the daylight rule stops taking effect |
Stop Week of Month | Click drop-down box to select | The week of month that the daylight rule stops taking effect |
Offset(minutes) | Manual input | The offset time that daylight rule takes effect |
12.5. Manual Settings
Path to set on the phone:Press
→Settings→Basic Settings→Time & Date
Manual Settings.
Please move the navigation key to check more:
Path to set on the phone:Press→Settings→Basic
Settings→Time & Date Format.
please move the navigation key to check more:
:Press the key
For the selected ringtone,there is a dot inside the circle. Press the
key.
to select other ringtone for playing.
Set ringtones via Web:Account→Basic→Ring
tones.
12.8. Headset Memory Mode
Headset memory mode can be used to control the default device to make
or answer calls. This function is disabled by default, which means the phone will
communicate with others by hand-free when pre-dial or making calls from history
or contacts, and so is the situation that pressing “Answer” soft key to accept
an incoming call. Once this function is enabled, the phone will make or answer
calls by headset. Long press can change the status of the “Headset Memory
Mode”.
This function can be configured on the phone only: Press →Settings→Basic
Settings→Headset Memory Mode.
12.9. Phone Unlock PIN
Phone Unlock PIN: Unlock the phone locked conditions.
please move the navigation key to check more and press the cancel key
to back the function,
Item | Operation | Description |
Current PIN | Manual Input | Input the phone current PIN |
New PIN | Manual Input | Set the new PIN |
Confirm PIN | Manual Input | Confirm the new PIN |
13. Advanced
Settings
Password will be requested while accessing the page of “Advanced Settings”. This password is the same as the user’s(“admin”) to access.
13.1. Account
path to set the account info on
phone:Press →Settings→Advanced
Settings→Input password→Accounts.
Item | Description |
Activation | The status of account,the default is “Enable”,if set this as “Disable”,
the account will be forbidden. |
Label | It will show on the phone, can skip this item |
Display Name | Parameter that in the SIP, if the SIP Server is supportable, this name
will show on the phone of called |
Register Name | The register ID, supplied by SIP Server, can skip this item |
User Name | Account ID |
Password | Password for account |
SIP server | The address that accounts needed to register from |
Outbound status | The status of Outbound Server, “off” by default |
Outbound proxy | IP address of Outbound Agency |
Stun status | The status of Stun Server, “off” by default |
Stun server | IP address of Stun Server |
set password on phone: Press
Item | Description |
Current PWD | The current password for web access as the role of “admin”, it’s “admin”
by default. |
New PWD | To set the new password, blank is acceptable. |
Confirm PWD | Input the new password again, to confirm the new password. |
Path to set network parameters on phone: Press →Settings→Advanced Settings→Input the password→Network.
please move the navigation key to check more:
13.4. LAN Port
Connect the phone with local network via LAN port, to gain IP address
in 3 ways: DHCP, Static. Set the LAN port via Web:Network→ Basic.
13.5. DHCP
The phone gains IP address via DHCP and Static DNS by default.
13.6. STATIC IP
If the
phone gains IP address via Static IP, user must input the IP address info
manually.
13.7. PC Port
Only bridge mode support by PC port.
13.8. VLAN
The feature of VLAN must be supported by network switch, and by
default this feature it’s not activated.
Set the VLAN via Web:Network
→Advanced→VLAN.
13.9. Webserver Type
Webserver type include HTTP and HTTPS,
different access port will be required by different access type, user is able
to confirm the port info at the webpage, HTTP & HTTPS are both permitted by
default.
Set Webserver type via Web:Network→Advanced→WebServer→Type.
13.10. VPN
TK920(W) support the feature of Open VPN, and this feature must be
supported by VPN Server.
Set the VPN via Web:Network
→Advanced→VPN.
13.11. LLDP
TK920(W) supports LLDP, and enable in default. If the phone is connected to a switch and using LLDP, the switch would notifies IP phone of VLAN information.
Set the LLDP via Web:Network
→Advanced→LLDP
13.12. 802.1X
IEEE 802.1X authentication is an IEEE standard for Port-based Network Access Control(PNAC), part of the IEEE 802.1 group of networking protocols. It offers an authentication mechanism for devices to connect to a LAN or WLAN.
It supports protocol EAP-MD5, EAP-TLS, EAP-PEAP/MSCHAPv2, EAP-TTLS/EAP-MSCHAPv2,EAP-PEAP/GTC and EAP-TTLS/EAP-GTC for 802.1X authentication.
Set the 802.1X via the
webpage: Network →Advanced→802.1X
13.13. Keypad Lock
It support enable or disable the keypad lock feature, if enable, the default password is 123:
Please move the
navigation key to check more
Keypad lock via webpage:
phone→Phone lock
1. Keypad Lock Enable: select “Yes” or “No” to enable or disable keypad lock
2. Keypad Lock Type: Menu key/Function keys/All keys/Answer call only.
3. Phone Unlock PIN(0~15 Digit):set the phone unlock PIN. Range: 0~15 digit.
4. Phone Lock Time Out(0~3600s): set the phone lock time out. Range: 0~3600s
5. Emergency :set
emergency number. Default to 110.120.119 and 911.
13.14. Reboot
After the restart, the phone will back to standby interface.
Reboot via webpage:Phone→Upgrade→Reboot
13.15. Reset to factory
Once reset
to factory, all parameter settings will back to the factory default value, and
all configure will be cleared, users must be careful on this.
Reset Option: Full Reset, Config Reset and UserData Reset.
Reset to factory via Web:Phone→Upgrade→Reset to Factory.
13.16. Display
For more convenient, users are able to adjust the contrast grade and
backlight of the main LCD display.
13.17. Screen Contrast
There are 9 different contrast grades for options, press the soft key
“Switch” or the key.
for modification,8 is the default value.
13.8. Backlight
Backlight is the brightness of LCD, also
it has been defined as 9 different grades. The number “9” means the lightest.
14. Advanced Feature
14.1. Codecs
TK920(W) support multiple codecs, users can select the codes via Web.
means to
enable the item of “Disabled Codes”;
means to disable the item of “Enabled Codes”;
Click the button or
to
sort all enabled codes, the top item has the highest priority.
Note:Multiple different items of G726,iLBC should not activated
simultaneously.
14.2. PCAP Capture
It would record the phone current info.
Via webpage:phone→Debug→PCAP Feature
Click the button “Start” to start the capture and click the button
“Stop” to end the capture. Then click the button “export” to download the
capture file.
14.3. Upgrade firmware
Via webpage:phone→ Upgrade→ Upgrade Firmware
Before upgrading the firmware of phone, users are suggested to check
the version of current firmware. Click the button “Choose file” to select the
target local file and click “Upgrade” to process upgrading, this will cost a
couple of minutes. And after reboot, the phone will be upgraded successfully.
14.4. Auto Provision
User is able to configure the phone to upgrade automatically.
Item | Description |
PnP Active | Select “On” or “Off” to enable or disablePNP automatic
updates |
DHCP Active | Select “On” or “Off” to enable or disableDHCP option
automatic updates |
Provisioning server | The address to save control file for auto upgrading, it can filled by
http, https, tftp and ftp server,for example, tftp://192.168.1.111 |
User Name | The username to access the file server |
Password | The password to access the file server |
Common AES key | Configures the plaintext AES key for decrypting the Common CFG file |
MAC-oriented AES key | Configures the plaintext AES key for decrypting the MAC-oriented CFG
file |
Check New Config | If set this parameter as “On”, the phone will do some check for
upgrading, and it will upgrade automatically once the conditions are met |
| Repeatedly | If set this parameter as “On”, the phone will do some check for
upgrading after “Interval(minutes)”,and it will upgrade automatically once the
conditions are met |
Interval (minutes) | This parameter is configurable once the Repeatedly is “On” |
Weekly | If set this parameter as “On”, the phone will do the check for upgrading
at a certain time in every week |
Time | The time range that the phone do the check for upgrading every week, and
it’s configurable once the Repeatedly is “On” |
Day of Week | The day of week that the phone do the check for upgrading every week,
and it’s configurable once the Repeatedly is “On” |
14.5. Export & Import configuration file
If user wants to set the same
configuration on multiple phones, there is an easy way that export the
configuration file from one phone and then import this file into other phones.
This operation can be completed via Web only.
14.6. Export configuration file
There is two ways to export the configuration files,
● Don’t check the “Export User Data” and click “Export” directly, it will export the template of the configuration file;
● Check the “Export User Data” and then click “Export”, it will export a configuration file that carries with user’s configured data.
To modify
the exported configuration file, you should to decompress it until you get a
file names as configuration.
The
content of configuration file listed as below,
14.7. Import configuration file
Click the button “Choose file” to select the target file for importing, and then click the button “Import”. The phone will be rebooted a couple of minutes later and import successfully.
Note: If some part of the configuration file has been modified
manually, it must be re-compressed as the format of “tar.gz” in Linux
14.8. Export System log
When the phone doesn’t work well, System log is the best assistant
tools for troubleshooting, all operation details has been recorded. This
operation is available via Web only.
Item | Description |
Log location | You can import the system log to local PC or remote Server. |
Server Name | User must fill the address of server if you choose to export the system
log to remote server. |
Log Level | It defines the detail of system log as 5 different levels, Fatal, Error,
Warning, Info, and Debug. The Debug level is the most detailed. |
14.9. Dial plan
The customized Dial Plan are available, for example, the rule of replacement, Instant Calling, Area code, Restriction of Outbound.
Before customizing the dial plan, user must learn the basic grammar as
below,
| . | Represent a character or multiple ones,e.g., “6.” can match
“66”,“678”,“6plus” and so on |
x | Represent one character, e.g., “6x” can match “61”,“62”, “ 6s” and so on |
[] | Represent a character in one range, e.g., “ 83[0-5]18618”can
matche“83018618”,“83488618” and so on |
() | Represent the combination of characters, e.g., “([1-9])([2-7])3” can
match “923”,“153”,“773” and so on |
$ | Add a number after the character “$” to define the location of the
characters, e.g., use the prefix “ 8([1-3])(.)” to replace “7$2”, the phone
will call “7837” after dialing out “82837” |
Note:Any operations (add, modify or delete) on the current dial plan
will be not effective until click “Save”.
14.10. Replace Rule
Dial plan “Replace Rule” means to replace a batch of complicated
character string by some simple characters, to make a speed dial.
14.11. Dial-now
Dial
plan “Dial-now” permits the corresponding phone to be dialed instantly without
pressing the soft key “Dial”, once the input has been matched. It works like a
hotline.
14.12. Area Code
Dial
plan “Area Code” has been defined to identify each different area. To call a
phone number of other areas, user must add the area code to be in front of the
phone number. For convenience, area code has been recommended to be configured
while frequently dialing to that type of phone number.
14.13. Block Out
Dial plan “Block out” is used to prohibit the phone number outgoing call from some accounts.
15. FAQ
15.1. Configure the LTE on the phone
1. Press Menu → LTE Setting, enable LTE feature
2. After enable LTE, press ↓ key, you can see Network service, Network type, Signal strength and IMSI.
15.2. Configure the account on the LTE network
Under LTE network, you can set the phone accounts through auto provision or phone LCD.
Auto provision configuration
account:
LCD menu configuration account.
Press Menu→ Settings→ Advanced settings (default password: admin)→ Accounts, input the account info.
15.3. How to factory reset
There are 3 methods for factory reset:
1. Factory
reset via phone:
a) Press the
key
b) Select “Settings”, then press the soft key “Enter”
c) Select “Advanced Settings”,then press the soft key“Enter”
d) Input the access password, then press the soft key“Enter”
e) Select “Reset to factory”,then press the soft key“Enter”
2. Factory reset via Web:
a) Key in the IP address of phone with a browser,
b) Access the webpage of phone as the role of “admin”, username/password is admin/admin.
d) Select“Upgrade”
e) Click the button “Reset to Factory”
f) Click the button “OK”
3. Factory reset during starting:
a) Hold the key “*” and “#” while power on for 5 seconds
b) The phone will be reboot and resumed to factory default setting
15.4. Upgrade the firmware in safe mode
If the phone can’t be started successfully, user is able to upgrade the firmware on post mode,
a) Setup a TFTP Server and set the PC’s IP address as “192.168.1.200”
b) Copy the kernel file we supplied to the root menu of TFTP Server
c) Ensure the TFTP Server and phone are connected to the same network switch and both reachable
d) Long Press the key “*” and “1” to upgrade the kernel file, and then plug in power until upgrading information displayed on LCD
e) The phone will start downloading file from TFTP server
f) After downloading completed, the phone will be automatically upgraded
g) After
upgrading completed, the phone will be started with the factory default
settings
15.5. How to make IP Peer to Peer call
1. Press it in dialing status
2. To make a IP peer to peer call
Using press“*”to choose “.” that in the IP address. For example, to dial “192.168.1.100”, just need input “192”,“*”,“168”, “*”,“1”, “*”,”100”.
3. Disable the IP call feature
Via webpage modify the make IP call feature:Phone→Feature →Accept SIP Trust Server Only, press “Enable”.
16. Basic Troubleshooting
16.1. The phone is failed to register to SIP server
1. First of all, check the IP address. If the LAN port is DHCP, please ensure the DHCP server has been enabled.
2. Check the network gateway
3. Check the DNS
4. Make sure the input account matched the one provided by Service Provider
5. Make sure SIP Server has been enabled already
6. Make sure the Port of SIP Server, it’s 5060 by default
16.2. The phone is failed to gain IP address
1. Make sure the network cable has been plugged into the LAN port
2. Make sure the network cable or port of network switch are working fine,
3. Make sure the DHCP server has been enabled, and there are available IP address
4. Try to set the LAN port as Statics IP
16.3. Only one party can hear from another on calling
1. Try to make a IP peer to peer call, to make sure the mic and speaker are working fine
2. Enable STUN via Web
3. Set the address of STUN Server, for example stun.sipgate.com
4. Present this operation above and the phone will be reboot
5. Try to make a normal call again
17. Word Abbreviation
DND:Do Not Disturb
CFWD:Call Forward
Bxfer:Blind Transfer
Conf:ConferenceNum:Number
SIP:Session Initiate Protocol
RTP:Real-time Transport Protocol
SDP:Session Description Protocol
VPN:Virtual Private Network
VLAN:Virtual Local Area Network
QoS:Quality of Service
Syslog:System log
UDP:User Data Protocol
TCP:Transmission Control Protocol
TLS:Transport Layer Security Protocol
BLF:Busy Lamp Field
DNS:Domain Name System
SRTP:Secure Real-time Transport Protocol
NTP:Network Time Protocol
VAD:Voice Activity Detection